Assign or reassign a result to a patient or doctor. Incoming results for all patients are automatically linked to the patient who had the test and to the doctor who created the referral. However, if results are manually scanned in and linked to the wrong patient or if no doctor is identified, the result may need to be manually linked.
These tasks are performed in the Zedmed Clinical Results Inbox, where all active results are managed.

Manually assigning to a patient
Zedmed uses key information in a result to link it to the correct patient. If there is insufficient information, the result will not have a patient in the Patient name column.
To manually link the result to the correct patient:
- Right-click the result and select Link to Possible Matches.
- Select the Find Another Patient button.
- The Find Patient screen will open, prefilled with the information in the result.
- Enter any additional information available. E.g, DOB, Medicare, Address or Referral ID.
- Select Find and review the results.
- If the patient is shown, highlight them and choose Select to link them to the result.
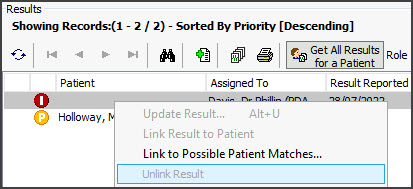
Manually assigning to a doctor
The result will be linked to the patient's doctor but can be reassigned to another practitioner. When the results are reassigned by a doctor, they will disappear and become visible to the doctor the result was assigned to.
To manually link the result:
- Right-click the result and select Update Result.
The Update Result screen will open. - Select the Send to User button.
- Select the doctor to assign to from the Send to User drop-down.
- Select Send.
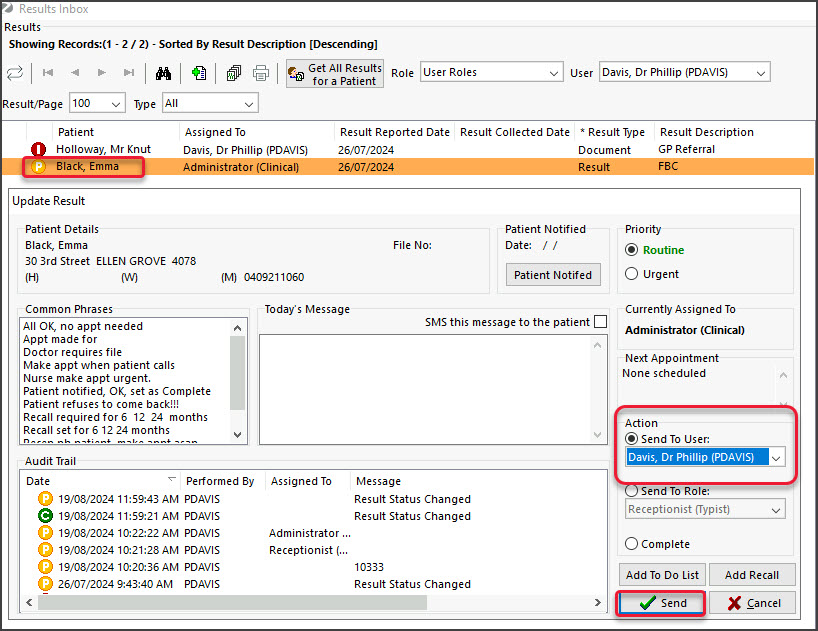
Reassign to another patient
If a result is linked to the wrong patient, it will need to be unlinked and assigned to the correct patient.
To reassign or remove a patient's results:
- Locate the results linked to the wrong patient.
If there are too many results, perform a search by:
- Selecting Get All Results for a Patient.
The Find Patient dialog will open. - Enter the name of the patient and select Find.
- Double-click the patient to display their results.
- Selecting Get All Results for a Patient.
- If the results are marked as Completed (green icon), you must change it to Initial (red icon) before proceeding to step 5.
To change results to (I) initial:
- Open the patient in clinical.
- Go to the Summary Views > Results.
- Right-click the result and select Change Result Status > Initial.
Go back to the Results Inbox and locate the results again, which will now be marked as initial (I).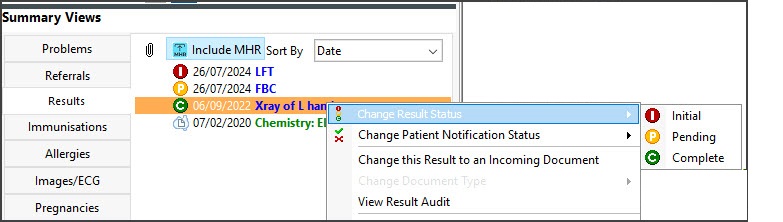
- Right-click the results and select Unlink Result.
The results will now be unassigned. - Right-click the unassigned results and select Link to Possible Patient Matches.
The Possible Patient Matches for this Result screen will open. - Select Find Another Patient.
The Find Patient screen will open. - Enter the family name and select Find.
- Double-click the patient you want to link the result to.
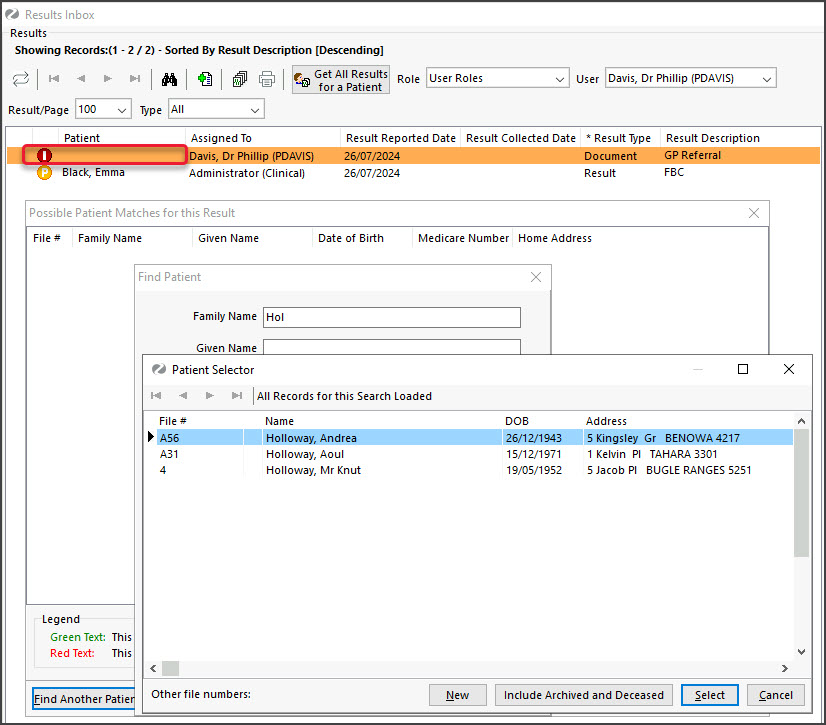 The results will be linked to the selected patient and updated in the Results Inbox.
The results will be linked to the selected patient and updated in the Results Inbox.

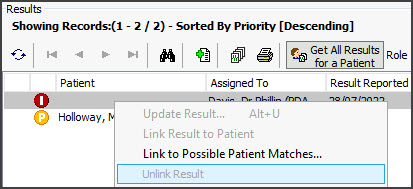
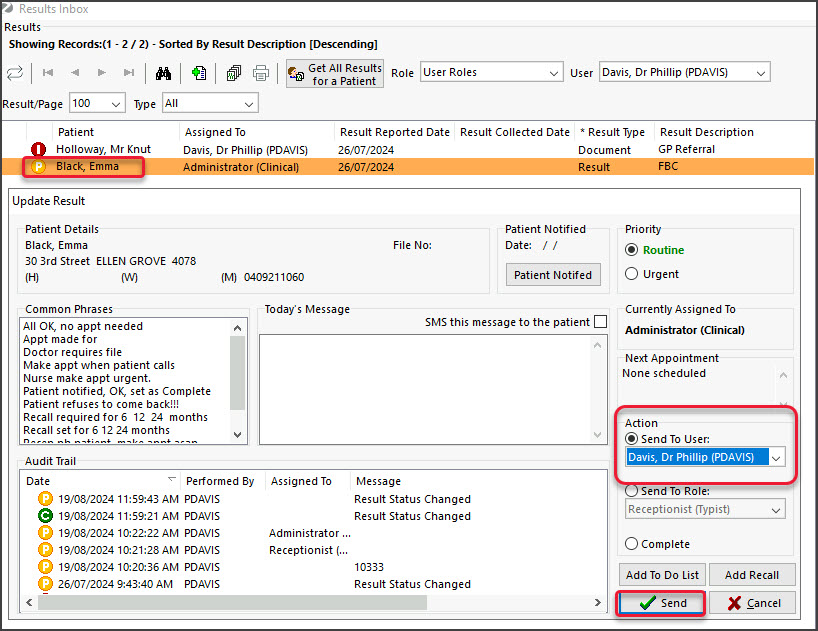
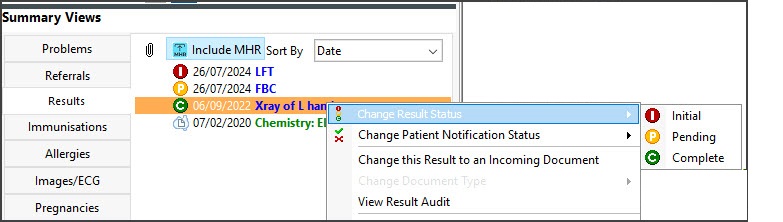
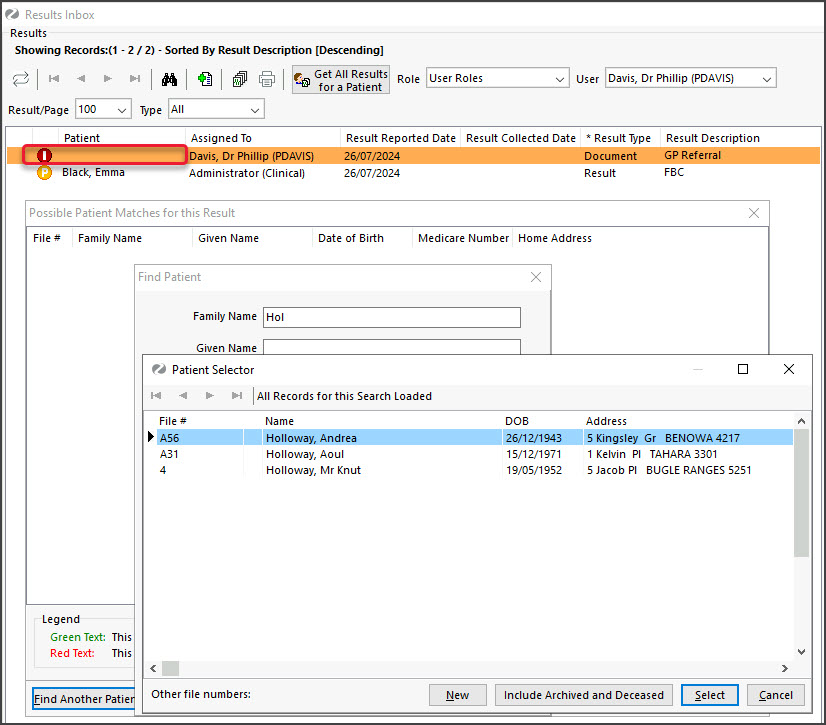 The results will be linked to the selected patient and updated in the Results Inbox.
The results will be linked to the selected patient and updated in the Results Inbox.