Start an encounter from the Zedmed Waiting Room, or manually start an encounter for a patient who is not on-site. You can then use Clinical Records to record patient information and end the encounter when you've finished.
Start an encounter - from the Waiting Room
This method is for doctors admitting patients from Zedmed's Waiting Room.
When a patient arrives, reception updates the patient to Attend status in the Appointment Book and the patient then appears in the Zedmed Waiting Room screen. The patient's Clinical Record opens when a doctor uses the Admit option on a patient in the Waiting Room.
By default, the Waiting Room shows patients who have not been billed sorted by the time they arrived at the practice. Once a patient has been billed by reception, they will disappear from the Waiting Room.
To start an encounter from the Waiting Room:
- From the Reception tab, open Clinical Records.
- Select Waiting Room from the top menu.
- Right-click the patient and select Admit.
The patient's clinical records will open and the encounter will automatically start.
You can now use the clinical modules, record information and end the encounter when you have finished.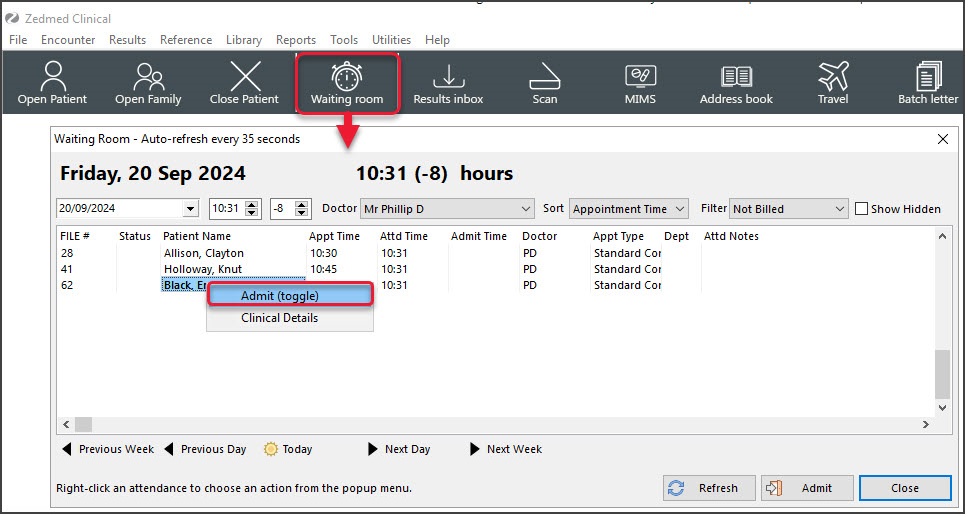 When the encounter starts, the Duration timer will appear. You can pause and resume the encounter. If you stop the encounter, you can start it again by selecting Continue Encounter if it is the same day.
When the encounter starts, the Duration timer will appear. You can pause and resume the encounter. If you stop the encounter, you can start it again by selecting Continue Encounter if it is the same day.
Start an encounter - manually
You can manually open a patient's clinical record and start the encounter when:
- The practice does not use Zedmed's Waiting Room.
- It is a telehealth consultation.
- The practitioner wants to review or update a patient's information.
To manually start an encounter:
- From the Reception tab, open Clinical Records.
- Select Open Patient.
The Find patient dialog will open. - Enter search criteria, like the patient’s Family and First Name (can be the first 3 letters) or DOB.
- Select Find or press the enter key to run the search.
The Patient Selector screen will open with the search results.
For more information, see the Find a patient article. - Double-click the patient in the search results.
The patient's information will open in the Clinical Records screen.
- Select the Play icon to start the encounter.

The Current Encounter modules will open so you can record information and end the encounter when you have finished.

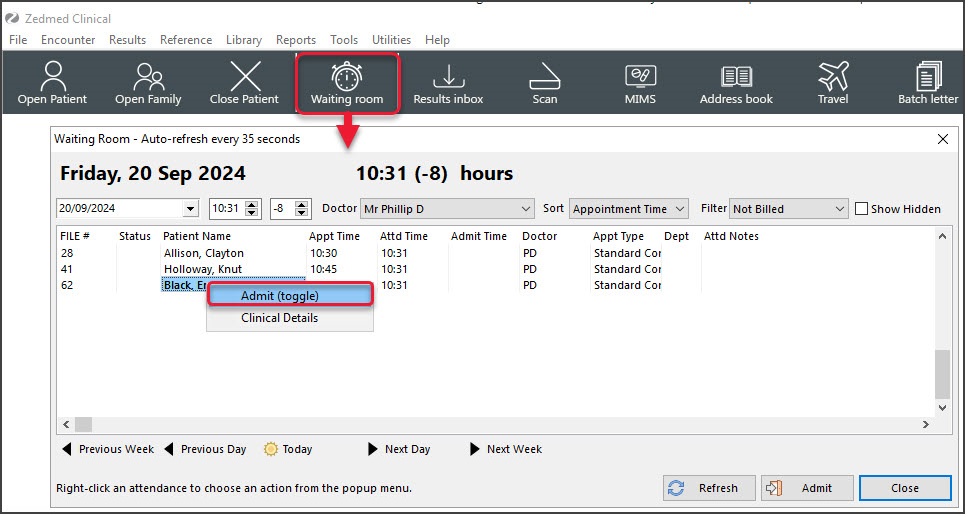 When the encounter starts, the Duration timer will appear. You can pause and resume the encounter. If you stop the encounter, you can start it again by selecting Continue Encounter if it is the same day.
When the encounter starts, the Duration timer will appear. You can pause and resume the encounter. If you stop the encounter, you can start it again by selecting Continue Encounter if it is the same day.
