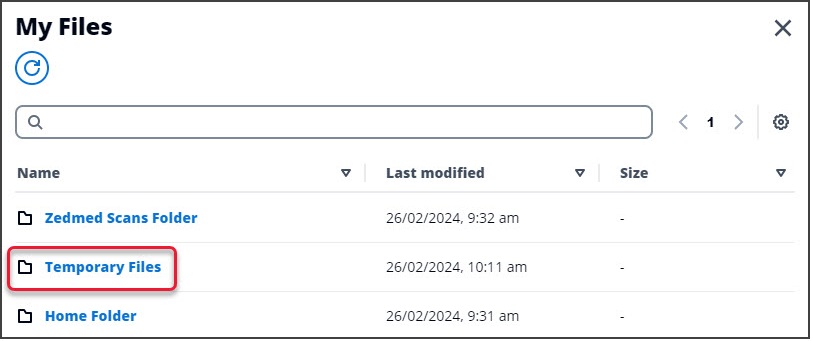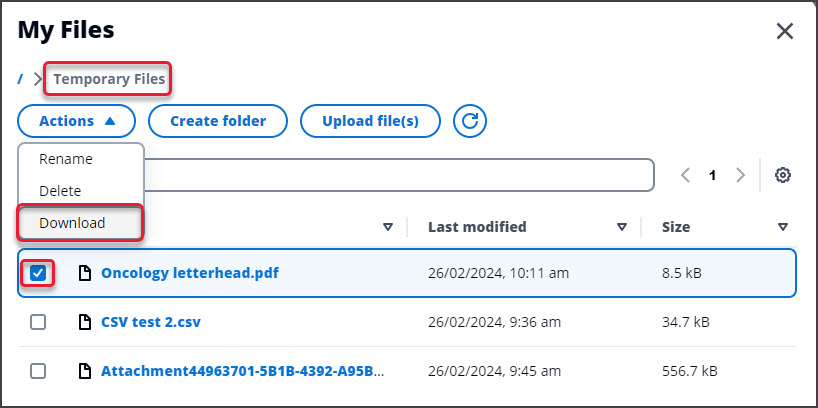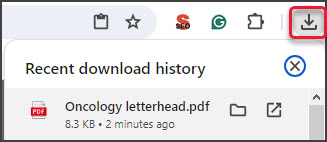Zedmed Cloud allows you to save or export a file to the temporary folder in Zedmed Cloud's My Files and then download that file to your local computer.
Step 1 - Save the file to Temporary Files
To save the file:
- Locate the file you want to download.
For example, run the report or locate the document in Summary Views. - Export or save the file.
Examples:
• Export a report.
• Right-click > Export a document in Summary Views.
• File > Save as a file opened in Libra Office.
The Save as Windows screen will open. - Open the Temporary Files folder.
If you had previously opened Zedmed Scans Folder or Home Folder, you will need to browse to this folder. - Select Save.
The file will be saved to Temporary Files.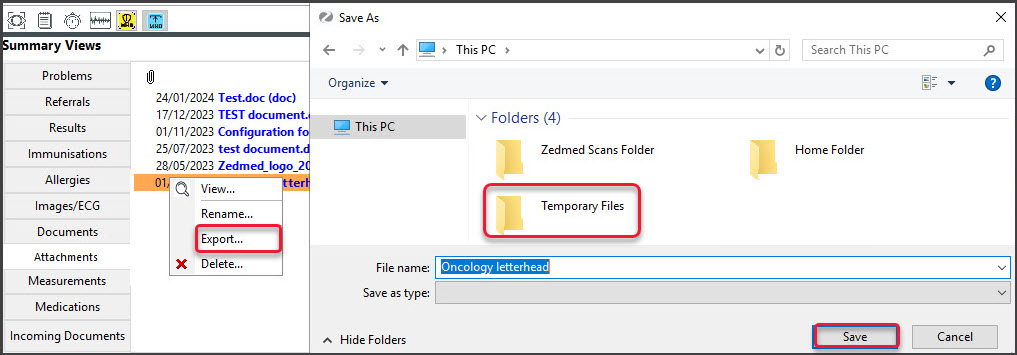
Step 2 - Download the file to the local computer
To download the file:
- Select the My Files icon on the Zedmed Cloud menu.
 The My Files screen will open and show 3 folders.
The My Files screen will open and show 3 folders. - Select the Temporary Files folder.
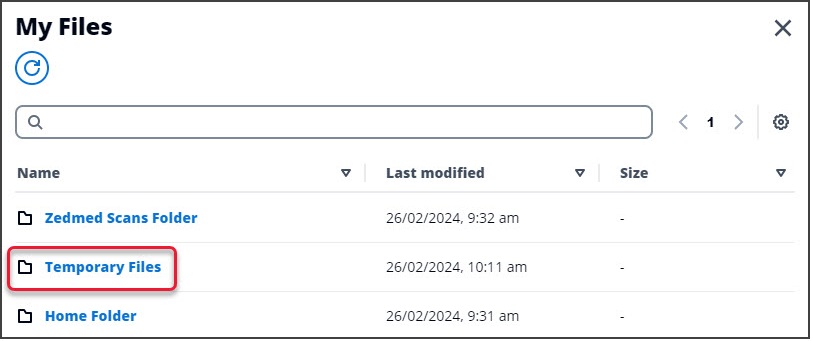
- Tick the box next to the file you want to download.
- Select Actions > Download.
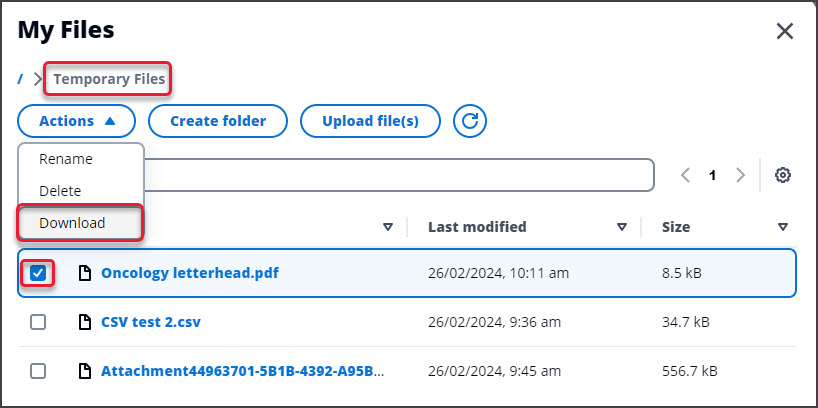
- The file will download to your local computer.
How the file downloads and where it is saved to will depend on your web browser.
In Chrome, the file can be opened via the Downloads icon.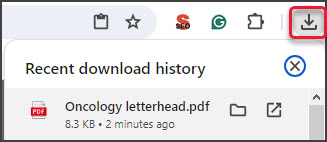
Deleting files
You can delete files as shown in the Step 4 screenshot above.
- Open the folder containing the file.
- Tick the box next to the file you want to delete.
- Select Actions > Delete.

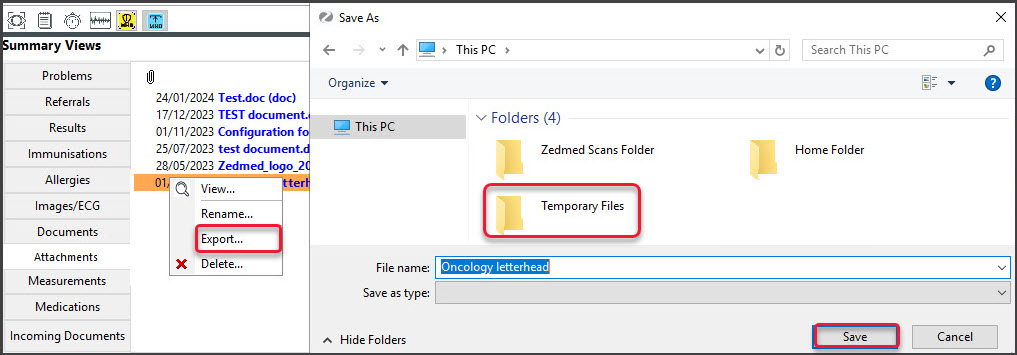
 The My Files screen will open and show 3 folders.
The My Files screen will open and show 3 folders.