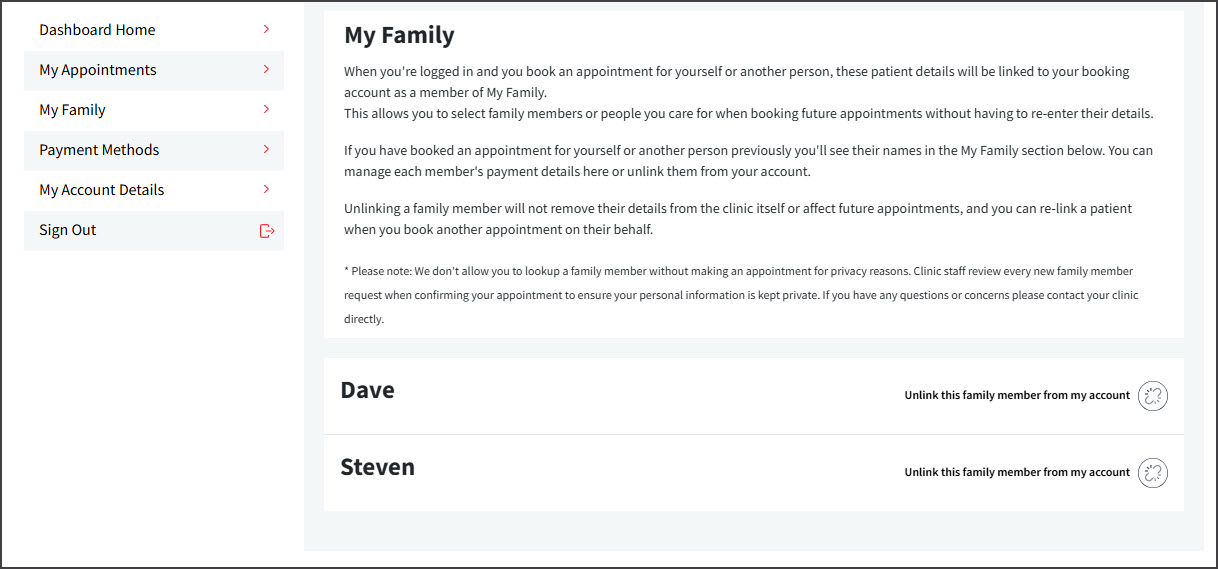Online Appointments (OLA) lets patients book appointments at any time with their preferred clinic and practitioner.
Book an online appointment
First-time OLA users
When you use OLA for the first time, information will be gathered at the end of the booking to create an OLA account for you. Just start making your booking from the first OLA page, and select Guest in step 3.
Existing OLA users
Log into OLA and follow the selections to make your appointment. If you have not logged in, you will be asked to at step 3, and you will not be asked to provide any personal information (no step 8).
You can use the back button on your mobile phone at any time to go back to the previous steps.
Select a breadcrumb button at the top to change the button's options (e.g. day, clinic, time), and select the logo to open a list of all clinics.
| 1. Tap the clinic's name Closest is selected by default |
2. Tap Select Appointment 'Centre Details' for more info |
3. Tap Continue as a guest, or Log in if you have an account |
4. Tap Myself For family tap 'somebody else' |
 |
 |
 |
 |
| 5. Tap New patient New to Online Appointments |
6. Tap the appointment type Types are defined by the clinic |
7. Tap the appointment time Available times by Doctor |
8. Enter your details 2 details screens to complete |
 |
 |
 |
 |
When you finish, selecting Continue will display the booking confirmation page.
Time Zone support (Zedmed v37.8 and later)
If you make an appointment with a clinic in a different time zone (e.g. telehealth)), the time zone shown will be your own (the patients). You will have the option to change to the practice time zone using the button shown below. Your appointment confirmation and reminders will also show the time zone you selected, e.g. AEDT.

What happens next?
- If the practice uses SMS, you will be sent an SMS confirmation.
- If this was your first booking, OLA will send an email to the email address you provided after you have made the appointment. Open your email client and click Verify My Account - then enter a password and select Save my password. Your account is now set up.
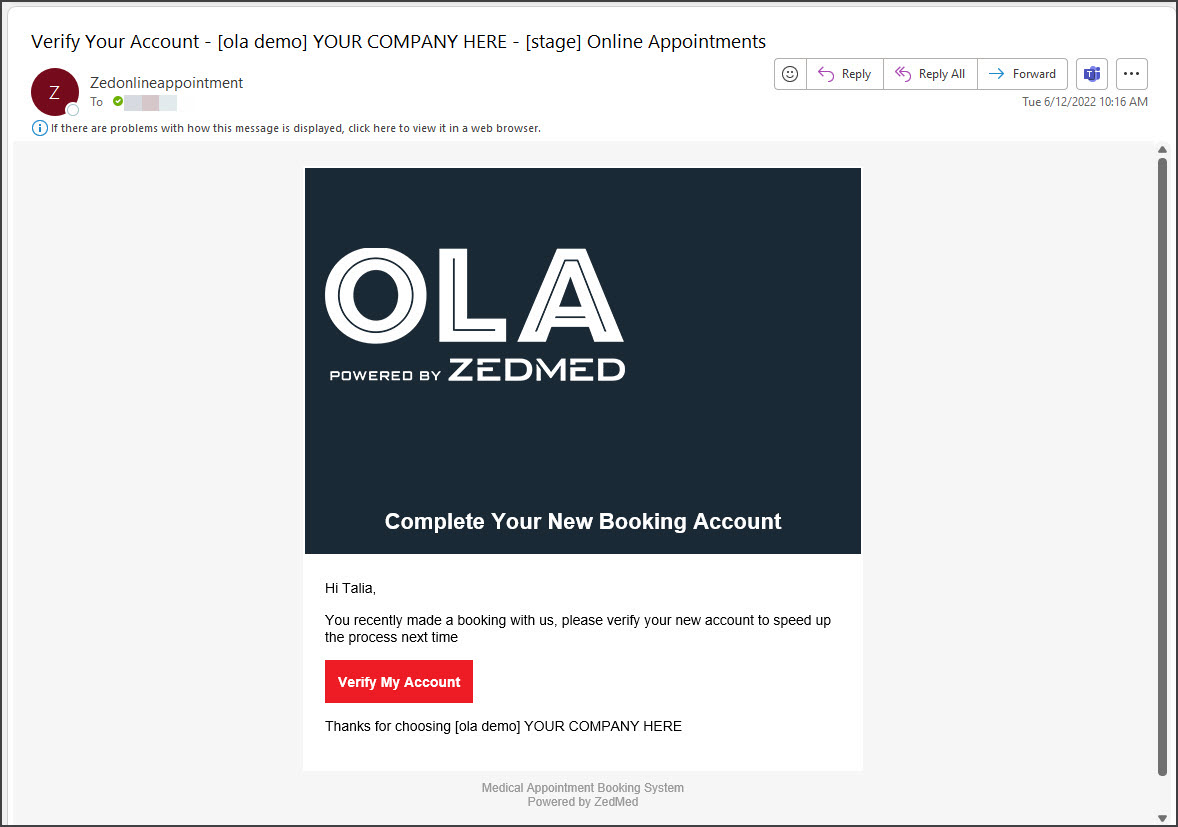
Manage your OLA account
Once you have created an account, you can make new bookings with a few clicks. Your past appointments are displayed under My Appointments and can be used to do a Quick Re Book, and all family members under your account can be viewed and unlinked from My Family.
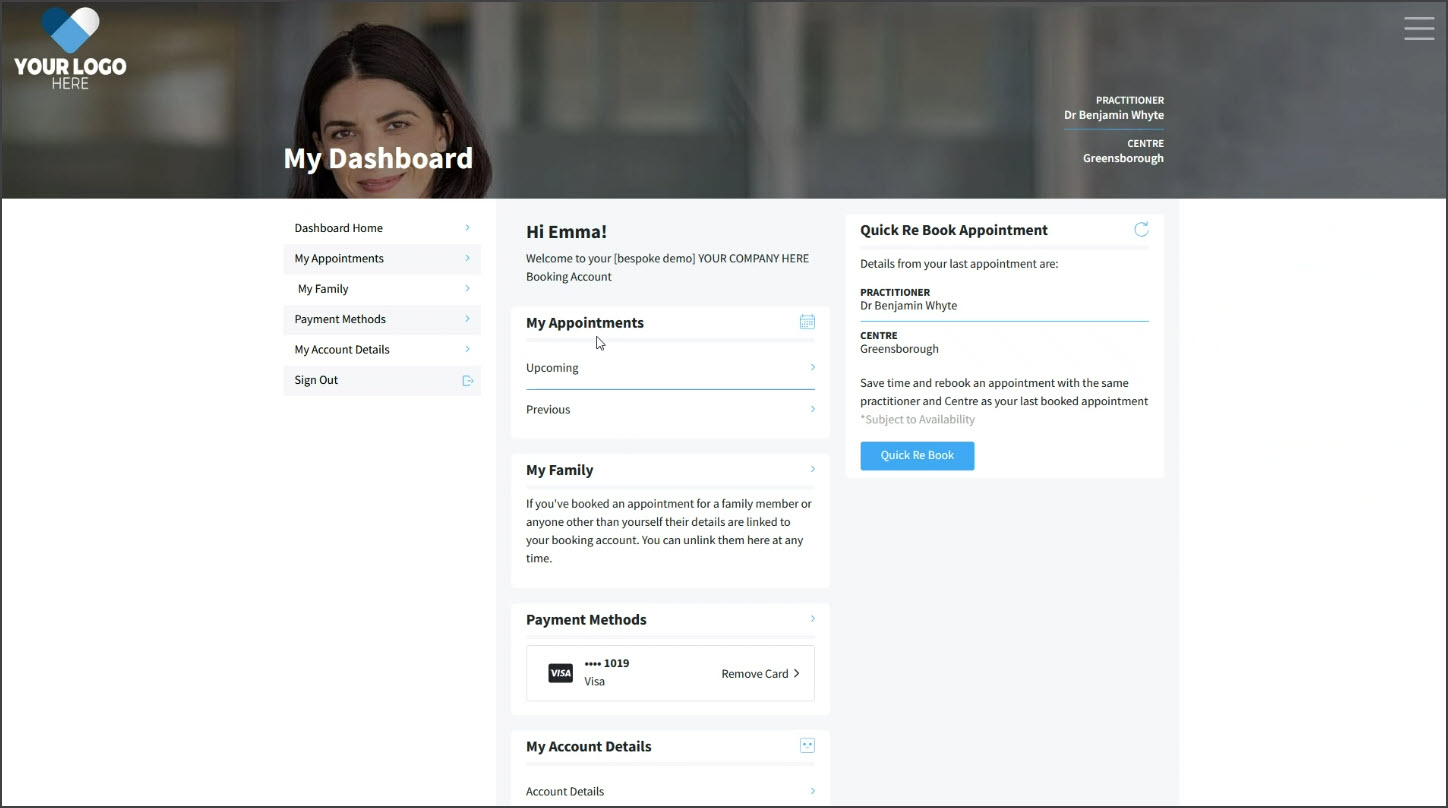
Family members
When you're logged in and you book an appointment for yourself or another person, these patient details will be linked to your booking account as a member of My Family. This allows you to select family members or people you care for when booking future appointments without having to re-enter their details.
If you have booked an appointment for yourself or another person previously you'll see their names in the My Family section below. You can manage each member's payment details here or unlink them from your account.
Add a family member
You can add family members (for example, children) to your OLA account and make online bookings for them.
Log in to OLA and make a booking the same way you would for yourself, but:
- Select BOOK NOW from the main menu, then Select Appointment.
- Select Somebody else when asked if the appointment is for Myself or Somebody else.
- Select New Patient when asked, then New Patient for the appointment type.
- Select an appointment time.
- Select Add Patient
This will display the Add Patient details form to fill in.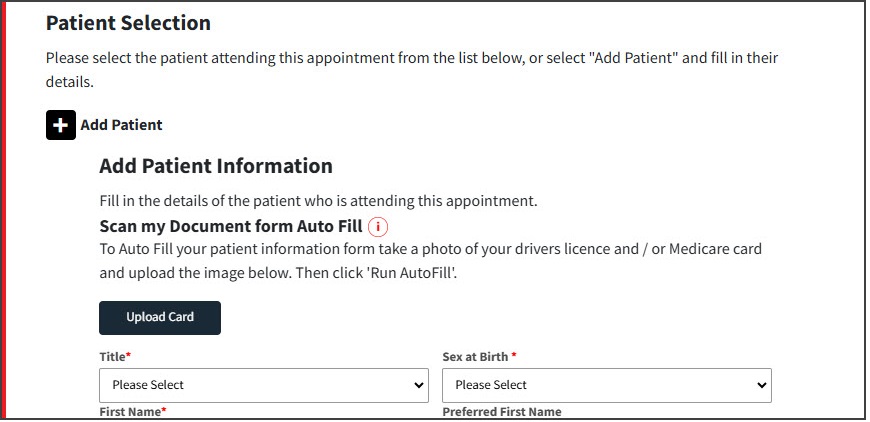 The booking will be confirmed.
The booking will be confirmed.
The family member will be added to your OLA account on the My Family page.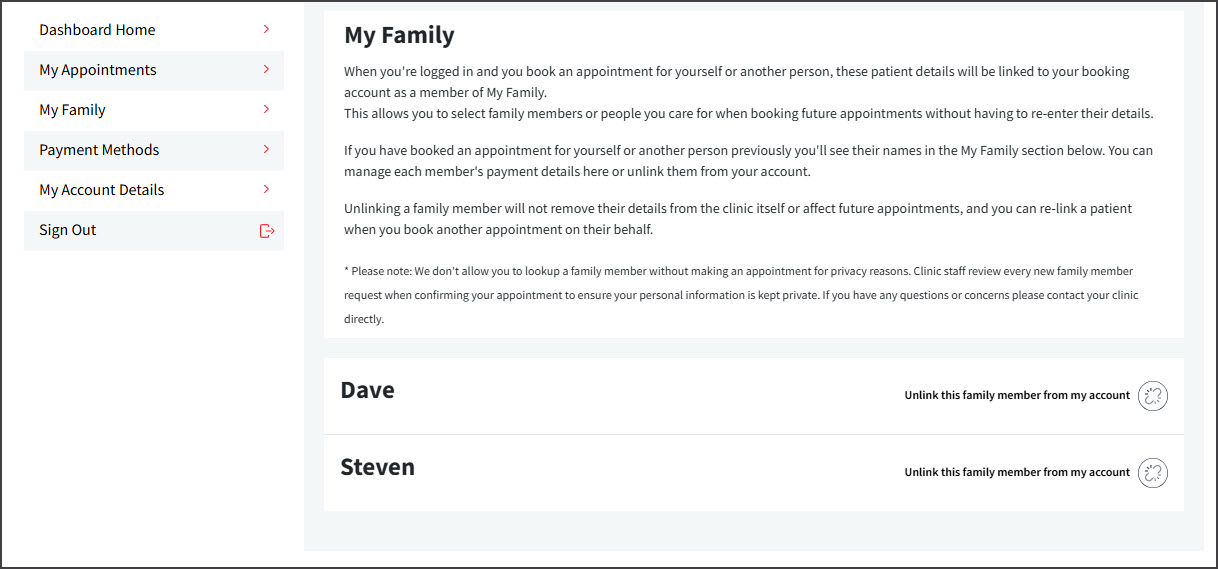
Remove a family member
Family members appear on the My Family page of your OLA account as shown below.
To remove a family member, select the unlink icon next to their name.


Unlinking a family member will not remove their details from the clinic itself or affect future appointments, and you can re-link a patient when you book another appointment on their behalf.
Please note: We don't allow you to lookup a family member without making an appointment for privacy reasons. Clinic staff review every new family member request when confirming your appointment to ensure your personal information is kept private. If you have any questions or concerns please contact your clinic directly.

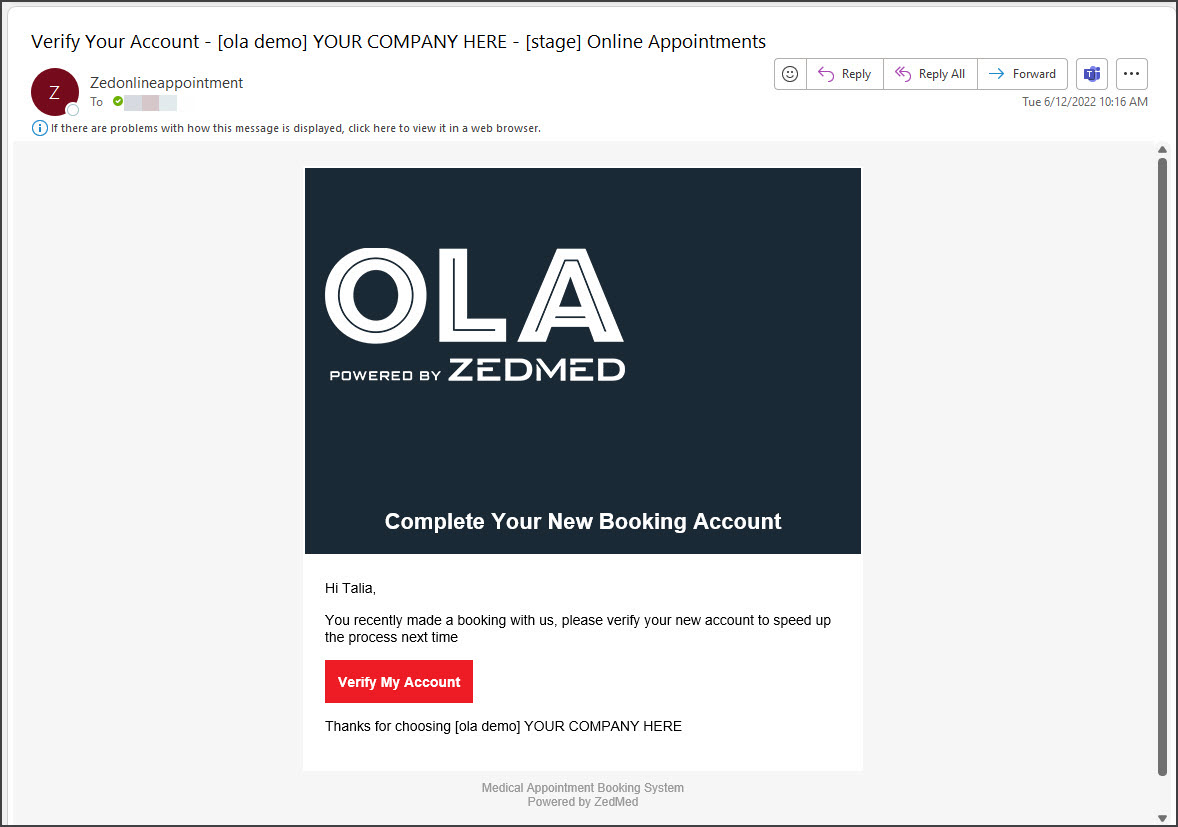
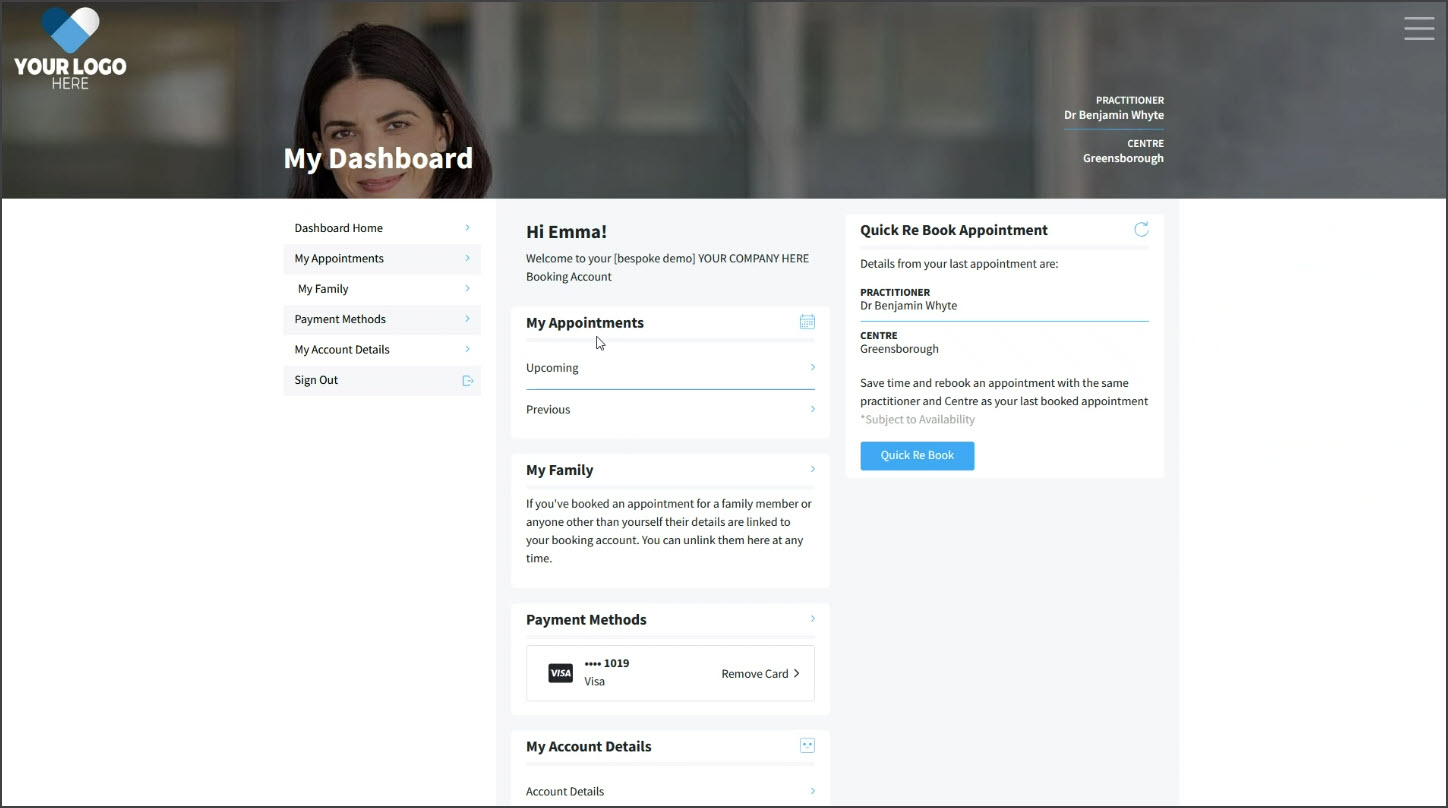
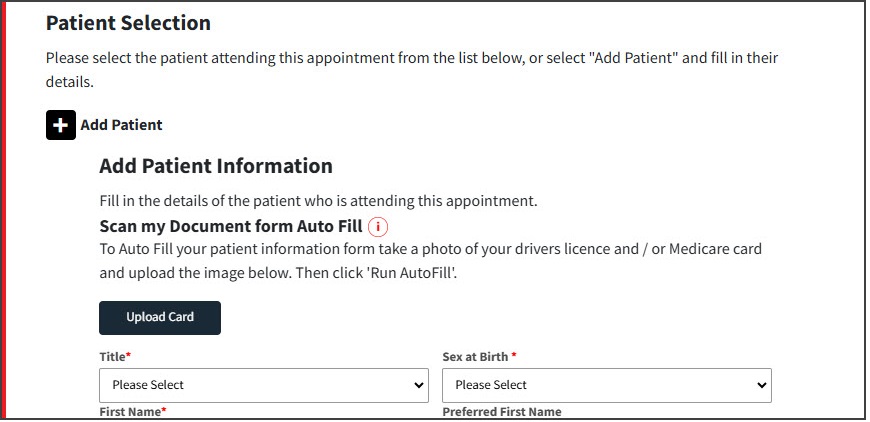 The booking will be confirmed.
The booking will be confirmed.