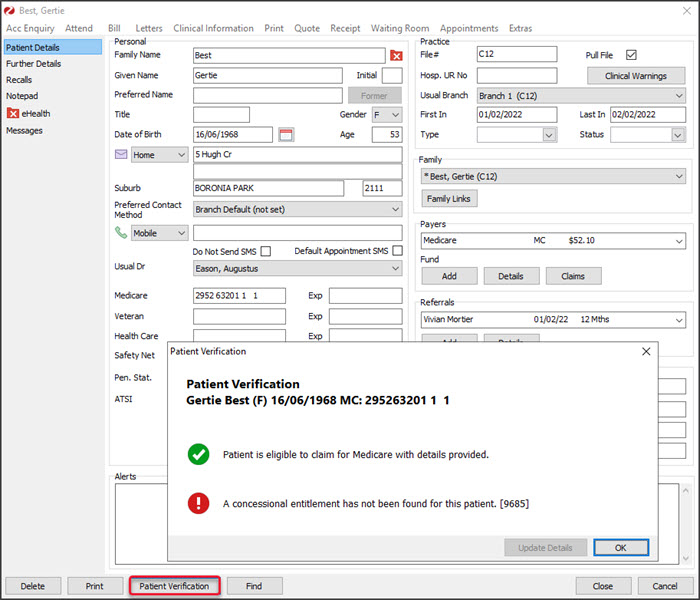Zedmed v35 includes support for Medicare’s new web services model. This will make Zedmed compatible with all digital health and aged care channels by March 2022. Before and after upgrading to Zedmed v35, there are important steps that must be taken, and some of the steps need to be planned in advance.
In addition to this guide, please read the Migration FAQ for answers to common questions and watch our Migration videos.
Other Zedmed v35 updates
Although the main feature in this release is Medicare Web Services support, it's important to be aware of other changes and features so you can take advantage of them, and know what changes are part of Medicare Web Services. Other changes include Zedmed Stock Management system, Electronic Work Capacity Certificates integration and My Health Record for specialists.
What will be impacted?
Historical batching information and any batches waiting to be transmitted or waiting for replies will be removed by the upgrade process. This is because batching will change to support Medicare Web Services, which is not compatible with the current batching data or reports. This guide explains what to do to ensure all batches and claims are still processed, and to backup your historical Medicare reports.
Summary of affected processes:
- Past (historical) Medicare, DVA, other 3rd parties, Tyro and ECLIPSE batching records will be removed.
- Any sent batches will not receive replies from Medicare if the upgrade occurs before a reply is received.
If this happens, you will need to contact the payer directly to get the remittance advice. - Any unsent batches will be removed.
- Any unsent AIR records will be removed.
Note: This upgrade and the move to Medicare Web Services will have m inimal impact on invoice creation, and all invoices, including those that were batched, will still be stored in the patients' records.
The 7 screens listed under Batching, will have their data removed as part of the Zedmed v35 upgrade. After the upgrade, the Batching button will be replaced by a new Claims button, which opens the new Claims Status screen for all invoices and payments.

Preparing for the upgrade
Before the Zedmed v35 update is performed, you need to ensure that any AIR records have been submitted - and that no batches for Medicare, Tyro, ECLIPSE or DVA are waiting to be transmitted or awaiting a response.
This means these invoices will need to be held before the upgrade. To make sure this happens, do not use any batching or transmission screens, and do not select Easyclaim (Tyro) or ECLIPSE when creating an invoice. You can still create invoices up to the time of the upgrade, and you will be able to transmit them after the upgrade, as explained in the sections below.
Note: If a batch is transmitted and the upgrade is performed before remittance advice is sent back, you will not be able to see the payments in Zedmed. You will need to contact Medicare, the DVA or the Health Fund directly to get the remittance advice.
1. Server operating system requirement
The server you are upgrading Zedmed on MUST be running Windows Server 2008 R2 or later with TLS 1.2 installed and enabled. If you do not have the required Windows Server version, your 3rd party IT support provider will need to update or upgrade your server operating system.
Considerations:
- If you are running Windows Server 2003 R2 or older, your IT support will need to upgrade the operating system.
- If you are running Windows Server 2008, your IT support will need to install the R2 service pack.
- If you are running Windows Server 2008 R2, 2012 or 2012 R2, your IT support will need to add and enable TLS 1.2. This will require installing a Windows update, editing the registry and restarting the server.
- If you are running Windows Server 2016 or later, you are ready to go. No Windows updates to your server are required.
- If you are running a Windows desktop operating system, it must be running Windows 10 Pro. Your IT support will need to upgrade if you are using Windows 10, Windows 7 or an older operating system to run the Zedmed server (database).
2. Medicare/DVA batching
Hold the invoices long enough to ensure there are no batches waiting to be transmitted or waiting for a reply from Medicare when you perform the Zedmed v35 upgrade. To determine how long to hold the invoices for, note the time it takes Medicare to respond to a batch, add an additional day as a buffer, and do not batch invoices for that many days prior to the upgrade.
For example, if Medicare always responds the next day, stop batching 2 working days prior to the upgrade. This will give time for Medicare to respond to the existing batches and ensure no batches are waiting for a response when the upgrade is performed. If you are performing the upgrade on a Saturday, the last batch sent would be on Wednesday. There would be no batching on Thursday or Friday. On Thursday, Medicare will report their payments back to Zedmed and those batches can be receipted.
After the upgrade, transmit the held invoices from the new Claim Status screen as explained in the Held invoice processing guide.
3. Tyro Easyclaim batching
Follow the same process as Medicare manual batching (suppress invoice to transmit later). We do recommend that you hold invoices and stop batching for the same number of days to streamline the upgrade preparations.
After the upgrade, transmit the held invoices from the new Claim Status screen as explained in the Held invoice processing guide.
4. ECLIPSE Claims
Follow the same process as Medicare batching. It does take longer to get a report from the ECLIPSE Claim Store, and different health funds have different response times, so you will need to hold the invoices for a longer period, which will depend on the practice's own turnaround time with ECLIPSE claims. Whatever timeframe is used, it is important that there are no outstanding ECLIPSE claims in the ECLIPSE Claims store when the Zedmed v35 upgrade is performed.
After the upgrade, you will need to transmit the held invoices by going into each one and selecting ECLIPSE. The invoices will be in the respective patient's record in the Account Inquiry screen. This process means you will need to know what invoices were held. For more information on processing held invoices, see the Held invoice processing guide.
5. MA Online and Tyro private patient transactions
Invoices paid in full by private patients using MA Online and Tyro can be processed up to the Zedmed v35 upgrade. These invoices are processed and approved as part of the transaction and do not need to be held. If Easy Claim is required to process a Medicare rebate, the invoice will need to be held.
6. Australian Immunisation Register (AIR)
You can transmit AIR entries up until the day of the upgrade because any errors are fixed by AIR and not reported back to Zedmed. However, you must not have any claims sitting in the Australian Immunisation Register - Management screen when you perform the upgrade.
7. Backing up historical reports
Once the Zedmed v35 upgrade had been completed, previous batch reports from Medicare will no longer be available. If you want to keep a copy of these reports, you can view and save them as PDF using the Print icon. In the steps below, we have used the Batch Enquiry screen to explain the steps. The process will be the same for ECLIPSE and Tryo - view the Medicare reports, use the print icon and select PDF for the printer then save the file.
To backup your Medicare reports:
- Go to Zedmed's Management tab.
- Press F5 and change the Report to print to PDF.
- Select Batching > Batch Enquiry.
The Batch Enquiry screen will open.
You could also select, Tyro Easyclaim Bulk Bill Enquiry or Eclipse Claim Store. - Select All in the Doctor field.
- Select the type from the Batches field.
- Select a date range.
- Select all reports by clicking the box beside the Status column.
- Select MA Bulk Billing > Then select Preview Medicare Payment Report or Preview Medicare Process Report.
The Report Preview screen will open. - Select Print.
- Save the PDF to the local computer.

Performing the upgrade
During your call with Zedmed Support, if you or your IT provider are performing the upgrade, you will be sent an email with a link to the installation file and the supporting documentation. After the upgrade has been completed, the following tasks will be performed.
Post upgrade tasks
After the Zedmed v35 upgrade, perform the tasks in this section in the order given.
1. Register the practice for Medicare claims
The practice needs to be registered to make claims using Medicare Web Services in Zedmed. This is done by entering the Client ID and Client Secret provided by Zedmed, into Zedmed's Claiming Configuration tab in the Practice Details screen.
To learn more, see the Register practice for Medicare claims guide.
2. Register the doctors for Medicare claims
The practice needs to register each doctor so they can make claims using Medicare Web Services in Zedmed. This registration is performed in the doctor's record, where there are new Claiming options.
To learn more, see the Register doctors for Medicare claims guide.
3. Check the connection
Perform a patient verification to check Zedmed's connection to Medicare Web Services. The Online PV button is named Patient Verification in Zedmed v35 and it's used to check Medicare, Healthcare card, DVA and Health fund entitlements.
To check the connection:
- Open the record of a patient with a Medicare card.
- Select Patient Verification.
- Select a doctor in the Patient Verification pop-up.
- Select OK.
- Confirm you have received a response back from Medicare.
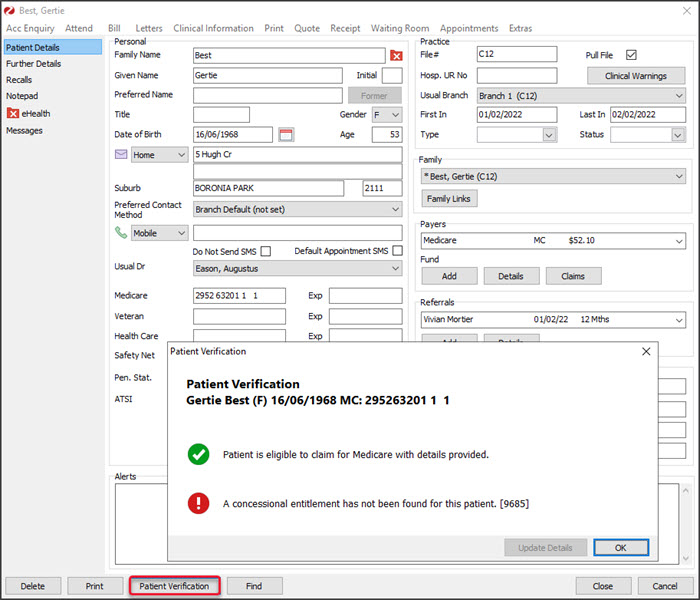
4. Give the Claims function to the payment processors
To have access to the Claims Status screen the user must have the Claims function added to the account or the security role used to give them access to Zedmed. To do this you will need to open the role used to assign access and add the Claim Process Function. Any users with that role will then be able to open the Claims Status screen
To learn how to assign this access see the Claims and payments access article.
5. Transmit held Medicare and DVA bulk bill invoices
Submit the Medicare and DVA bulk bill invoices that were held in the lead-up to the migration using the new Claim Status screen's Transmit Claims function. Invoices raised after the upgrade will also appear the Claim Status screen but they are automatically transmitted.
To learn more, see the Held invoice processing guide.
6. Complete held ECLIPSE invoices
Process the ECLIPSE invoices that were suppressed in the lead-up to the migration. These invoices need to be sent individually from the Account Enquiry screen in the Patient Record.
To learn more, see the Held invoice processing guide.
We recommend reviewing the documentation and Lunch & Learn video
After the upgrade, you can resume creating invoices and reconciling payments. There are only minor differences in the invoicing process, but the way payments from Medicare are processed is very different - and streamlined. The new documentation and the lunch and learn video should be reviewed to understand the changes.